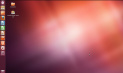Содержание статьи:
- Описание работы Скайпа
- Как установить Скайп на компьютер
- Как зарегистрироваться в Скайпе
- Как настроить Скайп

Описание работы Скайпа
Для чего нужен Скайп? Через программу Скайп вы можете бесплатно общаться с другими пользователями данной программы, оплачивая при этом только потреблённый интернет-трафик. В виду того, что у большинства пользователей в странах СНГ дома подключён безлимитный Интернет, то в принципе использование Скайпа можно считать бесплатным. В Скайпе имеется возможность как голосового, так и видео общения.
С помощью Скайпа вы сможете совершать звонки своим друзьям и родственникам, а также использовать его для своих рабочих нужд: общения с клиентами, партнёрами, поставщиками и т.п. Также в Скайпе есть возможность групповой связи, то есть вы можете одновременно вместе общаться с несколькими людьми. Скайп – это самый лучший выход, если вы хотите общаться людьми, которые живут в других городах и странах.
Что нужно для Скайпа
Если вы хотите разговаривать по Скайпу, то для этого вам необходимо иметь компьютер или ноутбук. Также по скайпу можно общаться через смартфон и планшет, но на этом мы подробно останавливаться не будем. Итак, для того чтобы вы могли пользоваться Скайпом, в первую очередь у вас должен быть настроен доступ в Интернет на компьютере или ноутбуке.
Какая нужна скорость интернета для Скайпа
Что касается скорости интернет-соединения, то для голосовой связи вполне достаточно скорости в 100 Кбит/сек. Для видео общения по Скайпу необходимая скорость интернет-соединения зависит от разрешения передаваемого видео.
В первую очередь Скайп проверяет вашу скорость интернета до собеседника, и уже исходя из этого, определяет качество голосовой и видеопередачи. Если скорость интернета от вас и до собеседника высока, то программа будет передавать звук и видео максимального качества, если же нет, то качество связи будет снижено до той, которая позволяет передавать информацию. Если у вас веб-камера снимает видео в формате HD, то для общения по Скайпу вам необходима скорость – 1,5 Мбит/сек. Учтите, что если вы используете звонки групповой связи, то скорость интернета должна быть выше.

Микрофон и устройство вывода звука
Для общения в Скайпе вам будут также необходимы: микрофон и устройство вывода звука. Выводить звук вы можете как на имеющиеся колонки, так и купив специальную гарнитуру. Что касается микрофона, то если вы используете ноутбук, то многие их модели имеют встроенный микрофон. Кроме того, современные модели веб-камер также могут включать в себя микрофон, либо же вы можете решить данный вопрос покупкой гарнитуры.
Давайте подведём небольшой итог. Для общения по Скайпу всей семьёй рекомендуем выводить звук на обычные колонки, что касается микрофона, то решить этот вопрос лучше всего покупкой веб-камеры с микрофоном (если же вы используете ноутбук, то наверняка микрофон там уже есть). Для единоличного использования Скайп рекомендуем приобрести гарнитуру: наушники и микрофон, а при наличии в компьютере или ноутбуке Bluetooth – советуем купить соответствующую беспроводную гарнитуру.
Веб-камера
Как уже упоминалось выше, для общения по Скайпу необходима веб-камера, о выборе которой мы рассказывали в одной из наших предыдущих статей. При использовании современной модели ноутбука в нём должна быть встроенная камера, если вас не будет устраивать качество её видео, тогда лучше купить отдельную камеру. Советуем приобретать камеру, которая снимает видео в HD формате.
Как установить Скайп на компьютер
После того как мы рассмотрели, что нам необходимо для использования Скайп дома, переходим непосредственно к самой программе, в частности к установке. Установка Скайп на компьютер - совершенно бесплатна, почему-то многих пользователей беспокоит этот вопрос. Главное – скачивать программу с официального сайта. Давайте рассмотрим, как правильно установить Скайп на компьютер или ноутбук.
В первую очередь нам необходимо установить Скайп. Чтобы его установить, нужно загрузить установочный файл программы, который вы можете найти на официальном сайте: «skype.com/ru». Открыв в своём браузере официальную страничку Скайп в Интернете, вы увидите что-то подобное что изображено на рисунке.
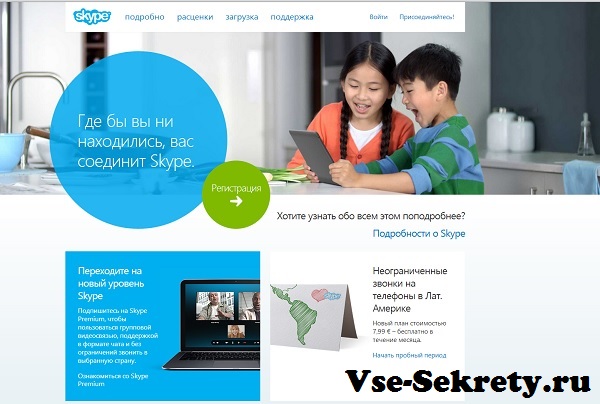
В верхнем меню, справа от логотипа Скайп, выберете пункт «Загрузка», после чего вы перейдёте на страничку загрузки. Если вы используете Windows 8, то ресурс предложит загрузить версию Скайп для интерфейса Metro.
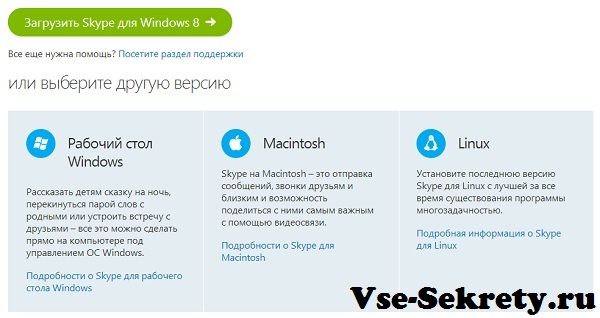
Несмотря на то, что там предлагают установить именно Metro-версию программы, мы не советуем вам выбирать её, так как она имеет проблемы в работе и не особо удобна. Поэтому ниже кнопки загрузки выберете «Рабочий стол Windows».
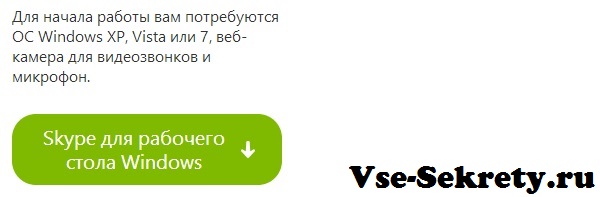
Если же у вас установлена операционная система Macintosh или Linux, тогда выберете соответствующий раздел. Если у вас установлена операционная система Windows 7 или же вы выбрали загрузку версии Скайп для рабочего стола, то для загрузки программы вам необходимо будет нажать на данную зелёную кнопку «Skype для рабочего стола Windows».
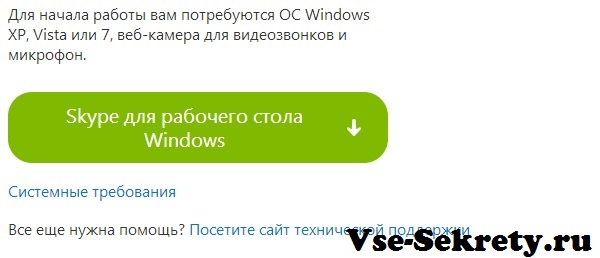
После этого начнётся загрузка установочного файла, учтите, что в зависимости от вашего браузера он может спросить о том, куда сохранить установочный файл, по умолчанию это папка Загрузки.
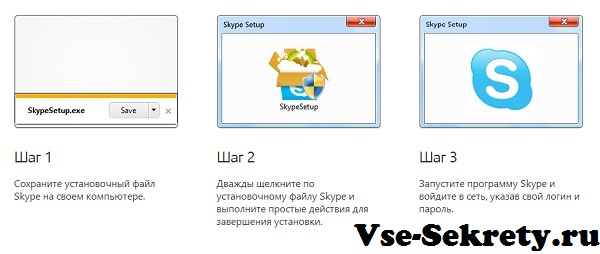
Когда установочный файл загрузился, запускаем его из браузера или же запускаем из папки. Запустившись, установщик попросит произвести вас несколько действий.
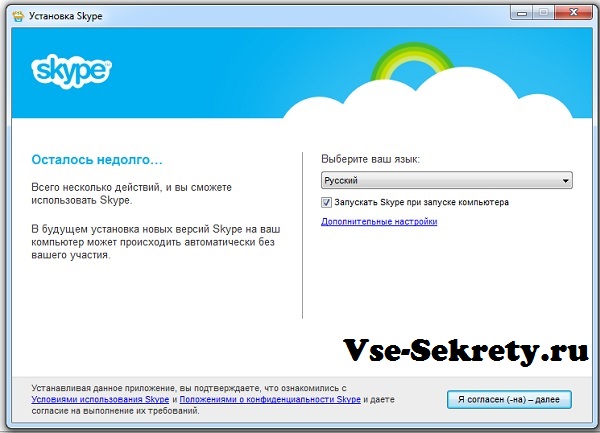
Здесь вам необходимо будет выбрать язык, установить флажок – разрешить ли Скайпу запускаться при включении компьютера или ноутбука.
Нажав кнопку «Дополнительные настройки» вы сможете выбрать место, куда установщику установить Скайп. Рекомендуем оставить место установки по умолчанию и не изменять его. После этого нажимаем кнопку «Я согласен (-на) - далее».
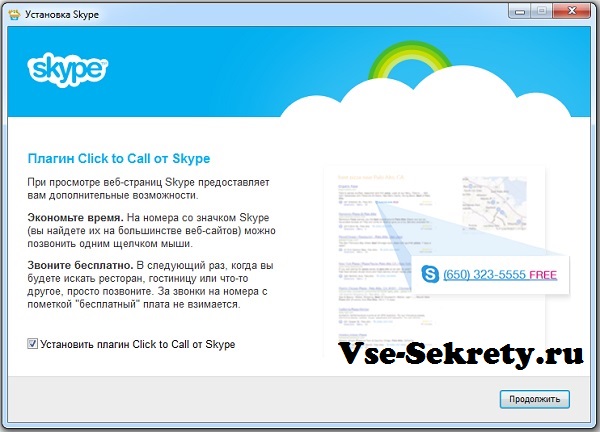
Далее установщик спросит вашего разрешения установить плагин «Сlick to Call». Данный плагин установится в браузер и выделяет номера телефонов, размещённые на сайтах. Кликнув по номеру, вы сразу же сможете позвонить на него с помощью Скайпа. Устанавливать данный плагин или нет – решайте сами, исходя из его надобности. Затем нажимаем на кнопку «Продолжить».
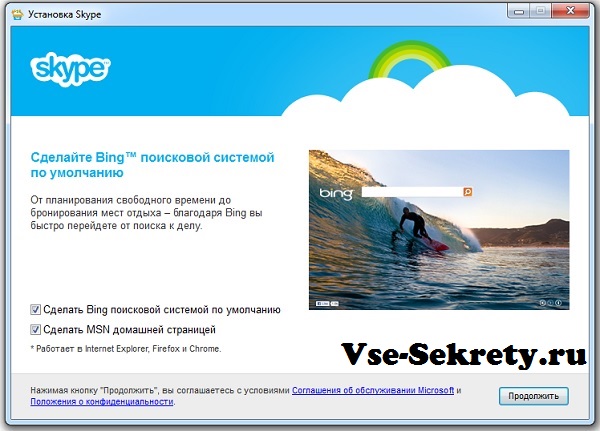
Следующее окно как всегда в стиле Майкрософт – прорекламировать свои сервисы, которые по большому счёту не нужны. В данном окне установщик вам предложит сделать поисковую систему Bing поиском по умолчанию и сделать сайт MSN домашней страницей, которая будет у вас открываться при запуске браузера. Рекомендуем убрать флажки и не устанавливать данные сервисы. Затем нажимаем кнопку «Продолжить».
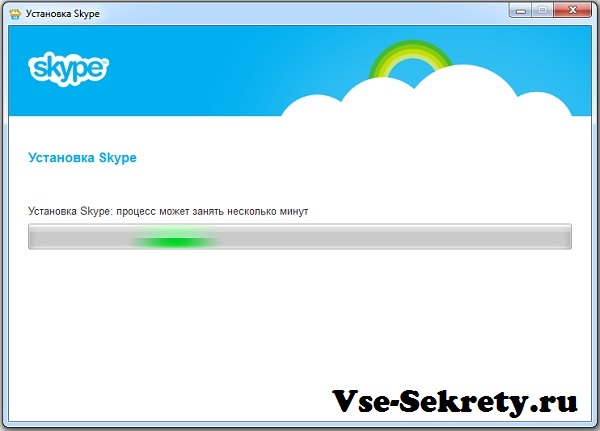
Далее начинается процесс установки Скайп. После завершения установки запустится сама программа.
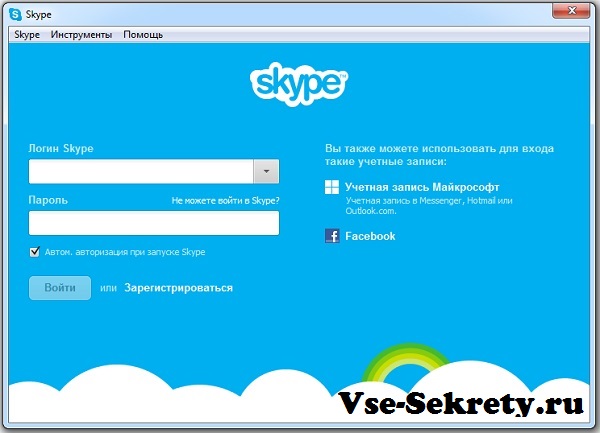
На этом установка Скайп завершена. Теперь программа просит вас войти в свою учётную запись или если же у вас её нет, то зарегистрироваться в системе.
Как зарегистрироваться в Скайпе
После установки Скайп вам необходимо зарегистрироваться в системе. Хотим обратить ваше внимание, что регистрация в Скайп бесплатная. Итак, как правильно зарегистрироваться в Скайп? Чтобы зарегистрироваться в Скайп существует 2 способа: отдельная регистрация и использование для этого учётной записи Майкрософт или Фейсбук.
Если вы хотите быстро зарегистрироваться в Скайпе и у вас есть указанная для этого учётная запись – то вы можете использовать её, нажав на соответствующую иконку. Затем в окне программы вам необходимо будет ввести логин и пароль от выбранной учётной записи и произвести указанные действия. Но мы рекомендуем произвести отдельную регистрацию, для чего необходимо нажать на надпись «Зарегистрироваться», после чего программа перенаправит вас на страницу регистрации в браузере.
В браузере вы увидите форму для регистрации, которую необходимо заполнить, и мы вам в этом поможем. Первое, что вас попросят ввести: имя, фамилию, адрес электронной почты и его подтверждение.
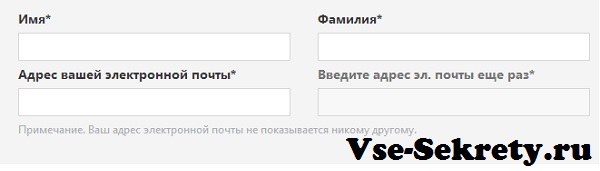
Имя и фамилию вы можете ввести как кириллицей, так и латиницей – всё равно её проверять никто не будет. Затем введите адрес вашей электронной почты и продублируйте его в соответствующем поле. Опускаемся ниже и там нам необходимо ввести свои личные данные.
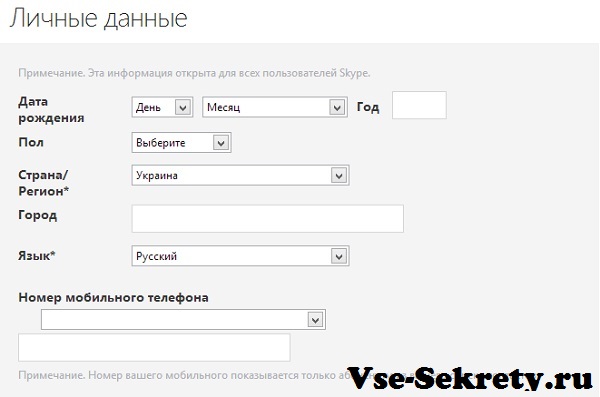
Если вы хотите чтобы пользователи Скайп могли найти вас по персональным данным – введите их. Если же вы не хотите раскрывать свои данные – оставьте поля пустыми, введя только ту информацию, которая является обязательной для ввода (данные пункты отмечены звёздочкой). После этого переходим к следующему блоку.
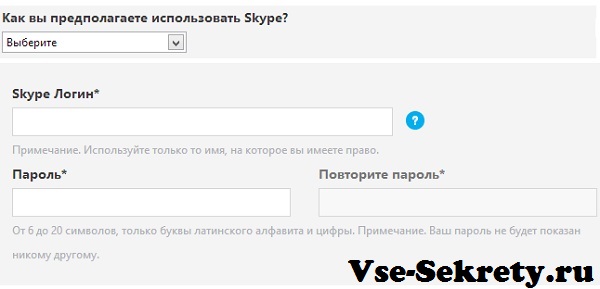
В самом начале данного блока выберете в перечне вариант того, как вы предполагаете использовать Скайп. Затем вас ждёт самый сложный и интересный пункт: «Логин в Скайп». В данном поле вы должны ввести желаемый логин в системе Скайп. Логин должен быть уникальным, то есть никем не занятым, а учитывая то, что пользователей в Скайпе более чем полмиллиарда, то это будет сделать не просто. Введя выбранный логин, система оповестит вас о том, занят он либо же свободен. Затем введите пароль, который должен состоять исключительно из букв и цифр, минимальное количество символов – 6. Закончив с данным блоком – переходим к следующему.
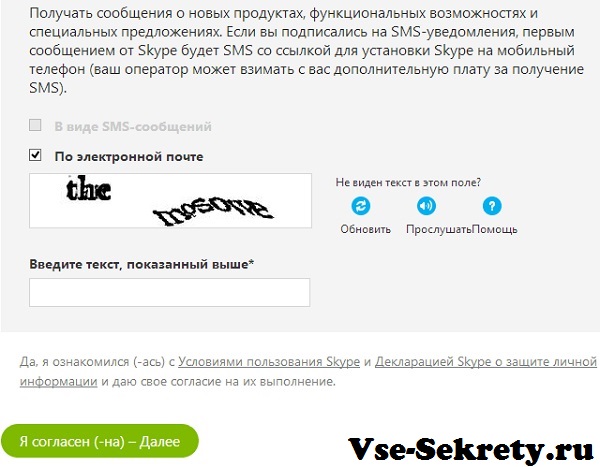
Тут система предложит вам подписаться на рассылку новостей Скайп, в виде СМС-сообщений или же по электронной почте. Если же вам рассылка не интересна – уберите флажки с обоих пунктов. Ниже будет отображена картинка, на которой будут изображены символы, эти символы вам необходимо ввести в специальном поле – это защита от роботов.
Затем вы можете прочитать условия использования Скайп и декларацию о защите личной информации - нажимаем на кнопку «Я согласен (-на) - Далее». После этого регистрация будет завершена. Рекомендуем записать на листок или же в текстовом документе на компьютере логин и пароль от Скайпа. Теперь возвращаемся к программе.
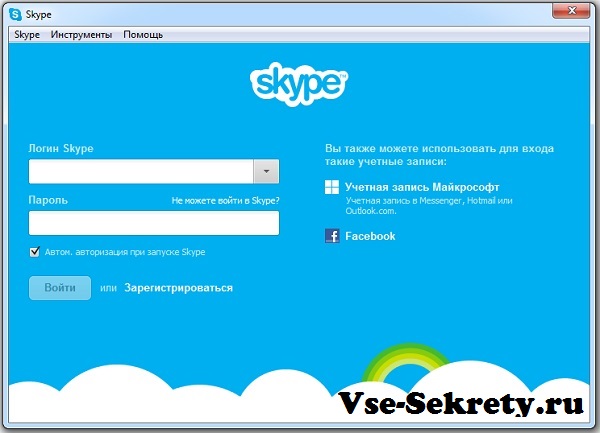
Когда у вас уже есть собственный логин и пароль, водим их в окно программы и нажимаем кнопку «Войти». Пройдя авторизацию, перед вами откроется главное окно программы. У вас будет добавлен один контакт – Тестовый центр, о нём мы поговорим чуть позже. Сначала нам необходимо настроить звук и видео в Скайпе, а затем можно заняться добавлением контактов.
Как настроить Скайп
Конечно же, у вас возникнет вопрос: как настроить программу, звук, микрофон и камеру. Для настройки Скайп в верхнем меню программы выбираем пункт «Инструменты» и в появившемся меню выбираем «Настройки».
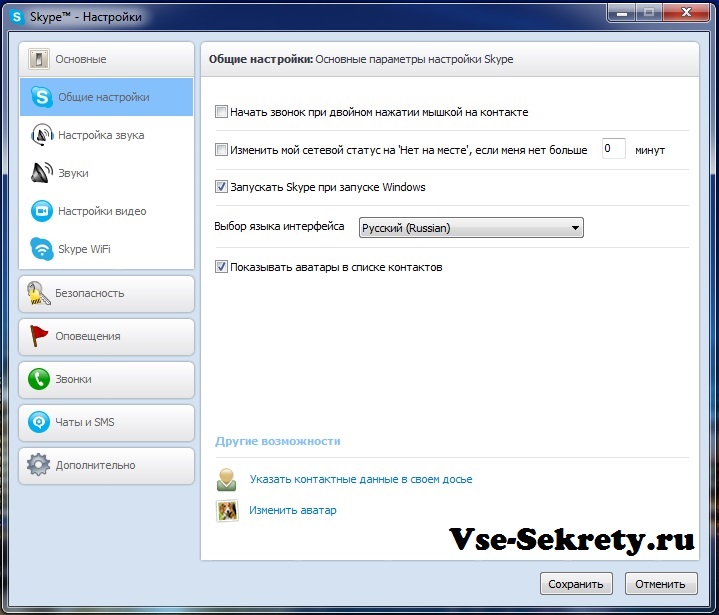
Находясь во вкладке «Общие настройки» можно произвести кое-какие изменения. Например, мы рекомендуем снять флажок с пункта «Запускать Skype при запуске Windows» чтобы исключить лишнюю загрузку ресурсов компьютера или ноутбука, то есть Скайп не будет запускаться автоматически при включении компьютера, а вы сами будете его запускать при необходимости. Ну а так, производите настройки исходя из собственных предпочтений. Затем переходим во вкладку «Настройка звука».
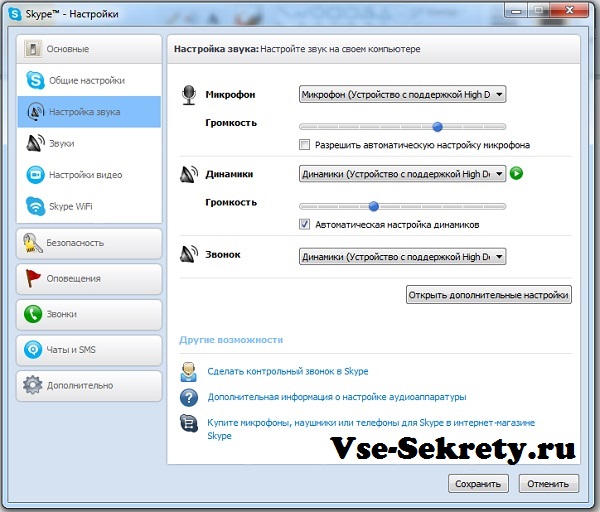
Как настроить микрофон в Скайпе
Во вкладке «Настройка звука» в самом верху будет блок настройки «Микрофон». Нажмите на меню выбора микрофона и из предложенных устройств выберете тот микрофон, через который вы будете говорить по Скайпу. Выбрав микрофон, скажите в него несколько слов, и вы увидите, как шкала настройки громкости начнёт движение. Ползунком синего цвета вы можете настроить громкость микрофона. Автоматическую настройку использовать не рекомендуем.
Как настроить звук в Скайпе
Для настройки звука во вкладке «Настройка звука», вам необходимо перейти в блок настройки: «Динамики». В данном меню выберете то устройство, на которое вы желаете выводить звук, и после этого нажмите на кнопочку зелёного цвета, чтобы проверить вывод звука на устройство. Ниже вы можете настроить громкость вывода звука.
В блоке «Звонок» вы можете таким же образом выбрать устройство, на которое будет поступать звонок, когда вам будет кто-то звонить.
Как настроить камеру в Скайпе
Для настройки веб-камеры в Скайпе перейдите во вкладку «Настройки видео».
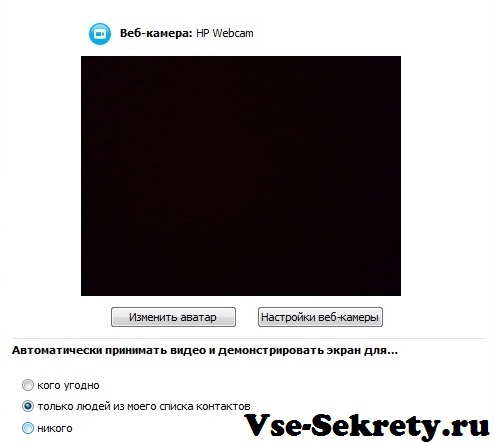
Программа определит вашу камеру, если она подключена. Нажав на кнопку «Настройки веб-камеры» вы сможете подкорректировать качество картинки. Ниже вы можете настроить показ видео.
Настройка программы
После этого перейдите в раздел «Безопасность», во вкладку «Настройки безопасности».
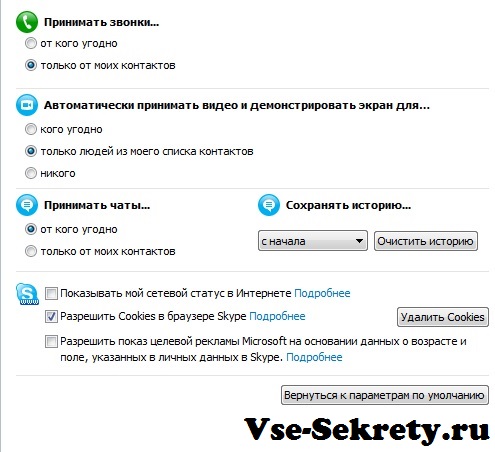
Рекомендуем установить такие же настройки, как это отображено на картинке выше. Затем нажимаем внизу на кнопку «Сохранить».
После произведения описанных настроек совершите тестовый звонок в центр Скайп.
Как добавить пользователя в Скайп
Для того чтобы добавить контакт, вам нужно нажать на кнопку человечка с плюсиком, которая выделена на картинке снизу.
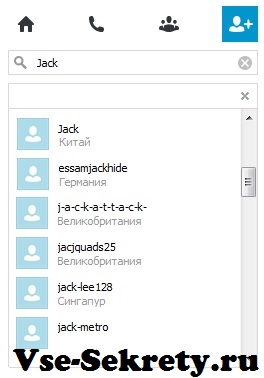
В поле впишите имя или Скайп-логин пользователя, которого хотите найти. Ниже у вас появится список людей, которых найдёт система. Нажмите на того пользователя, которого вы искали и добавьте его к себе в список контактов.
Как зарегистрироваться в Скайпе видео

 17-03-2013. Рубрика:
17-03-2013. Рубрика: